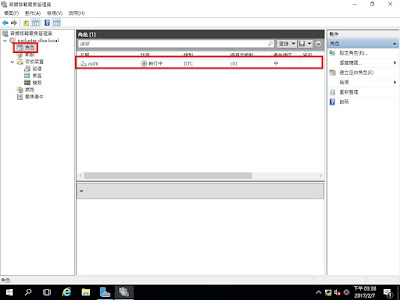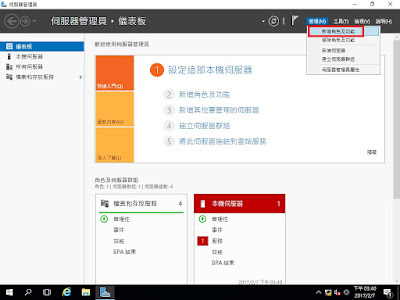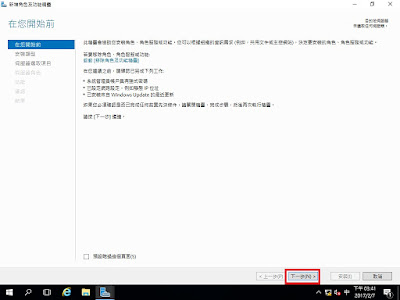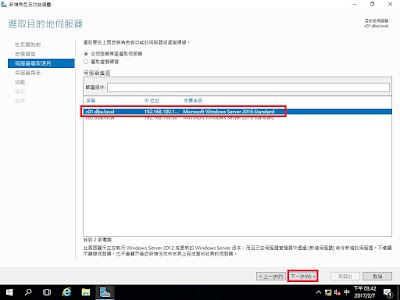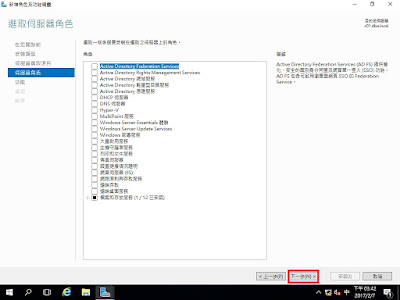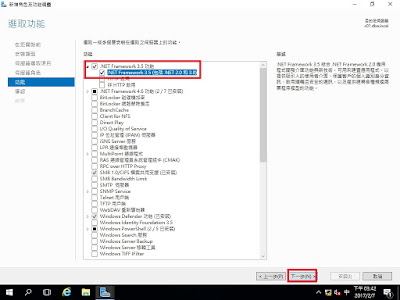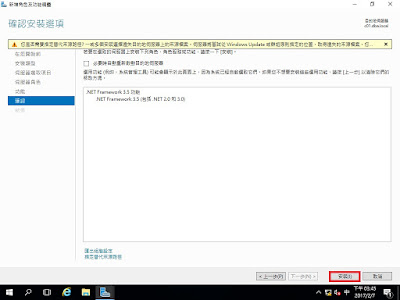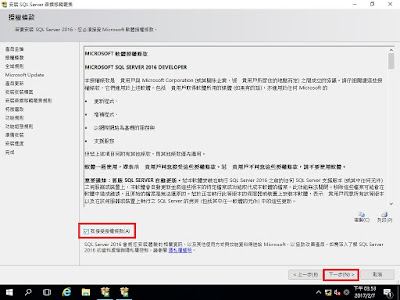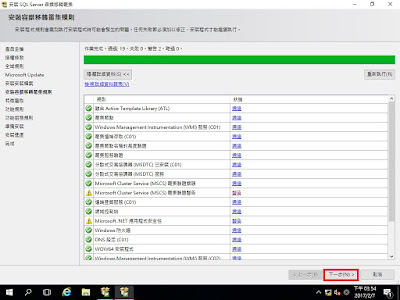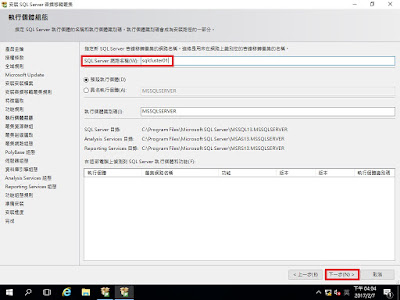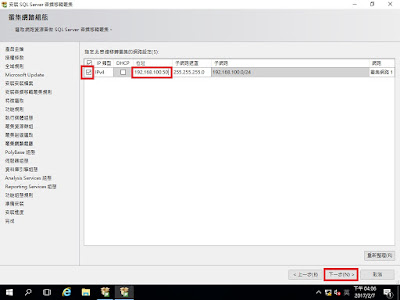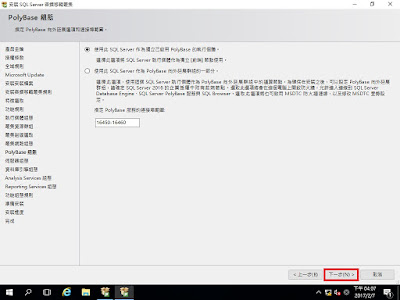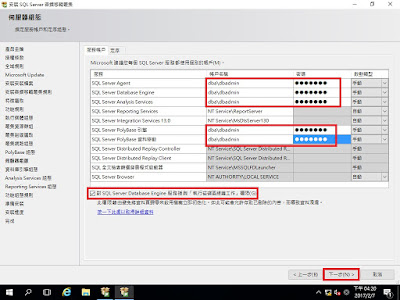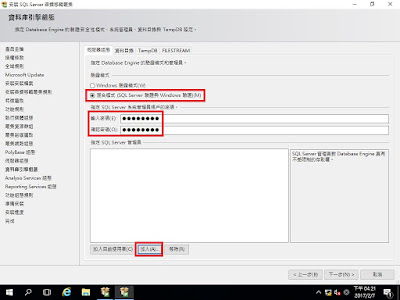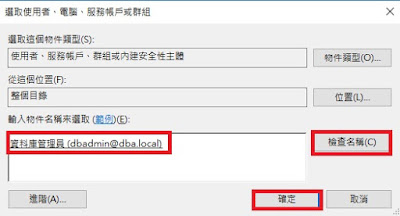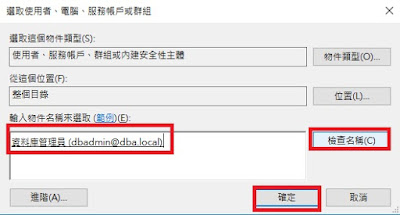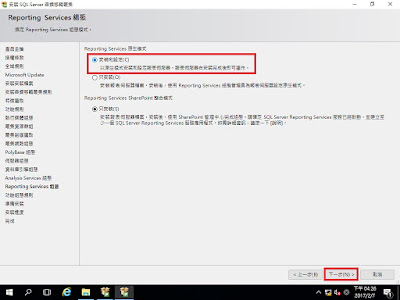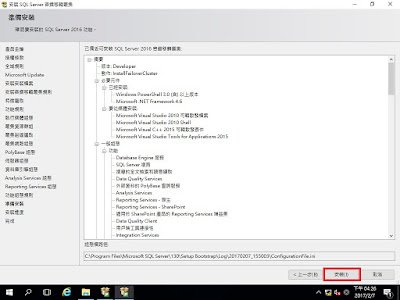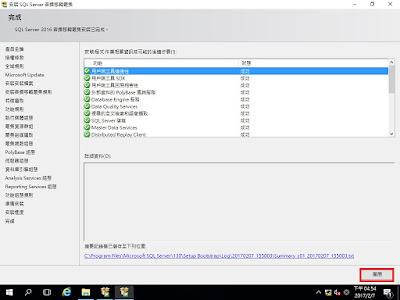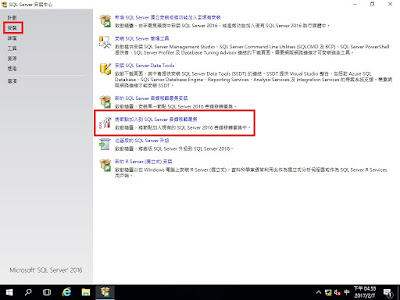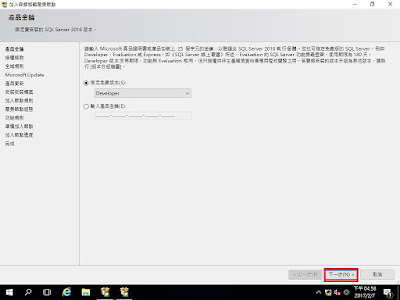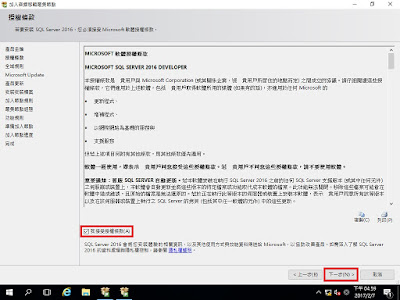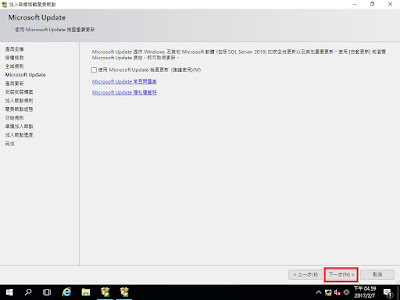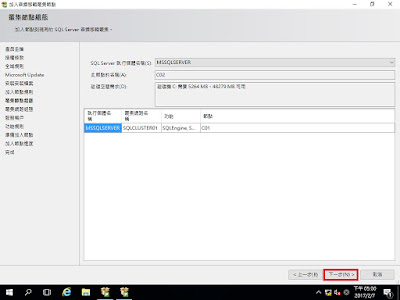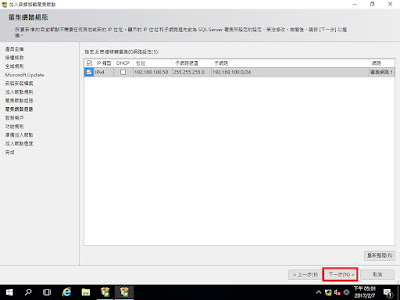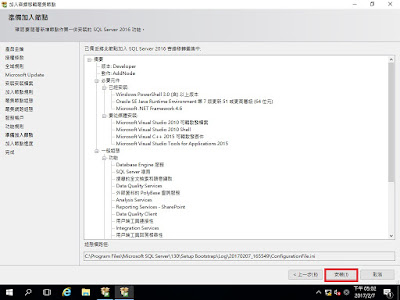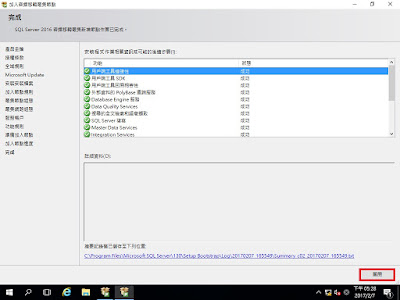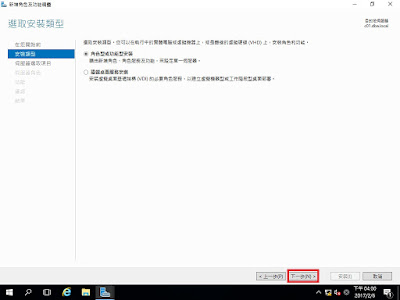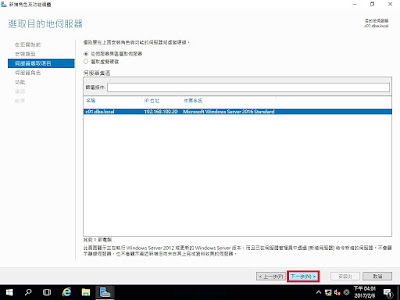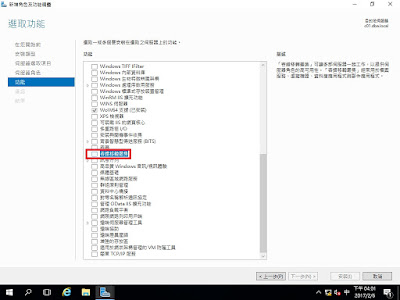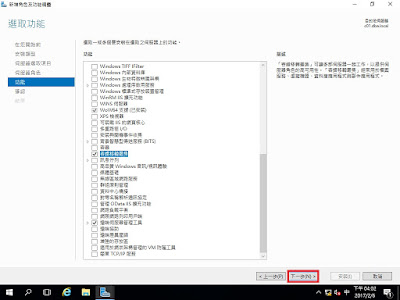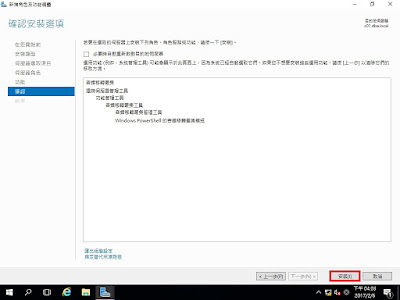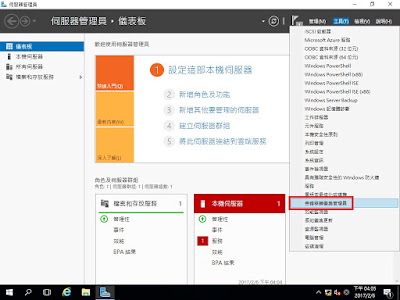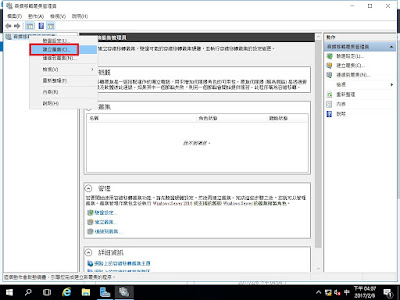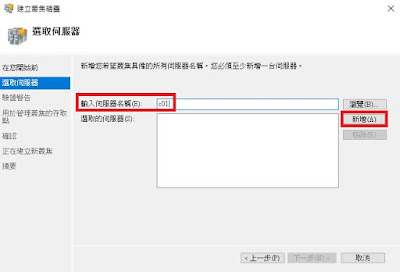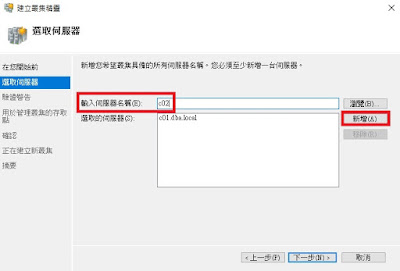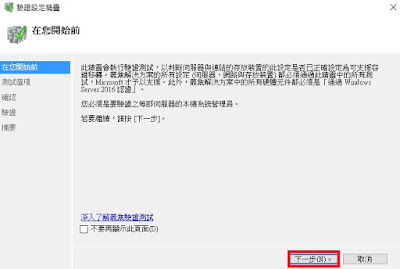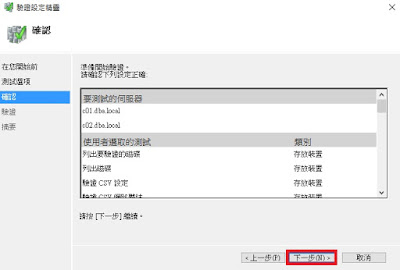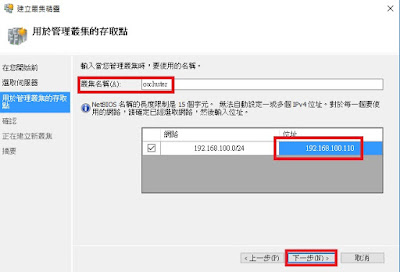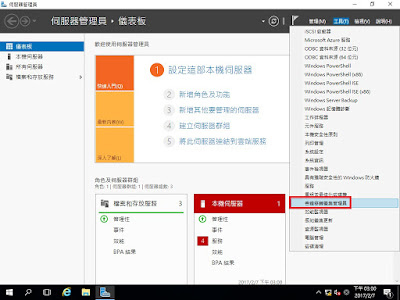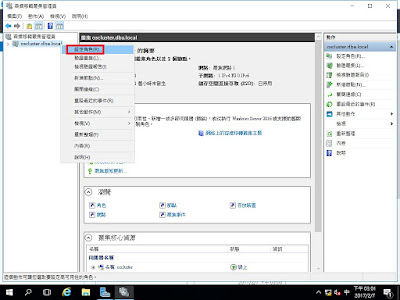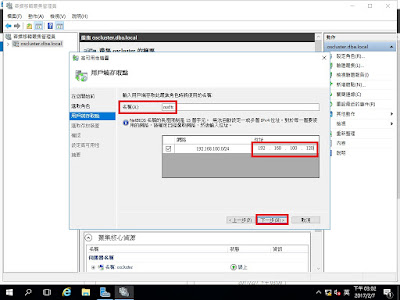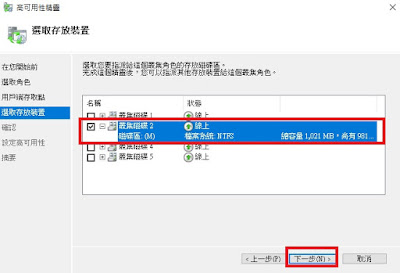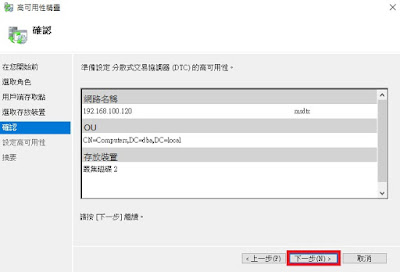準備事項:
1. 如果會用到POLYBASE需事先安裝Java SE Runtime Environment(JRE 7以上)
2. 此範例的SQL服務都使用domain user帳號,請先於AD中建立帳號名稱為[dbadmin]
安裝設定程序:
在c01主機(節點1)
01. 開啟[伺服器管理員 儀錶板]>[工具]>[容錯移轉叢集管理員]
02. 在[容錯移轉叢集管理員]視窗中依序展開[容錯移轉叢集管理員]>[oscluster.dba.local]>[角色],確認[msdtc]服務的擁有者為[c01]
03. 在[容錯移轉叢集管理員]視窗中依序展開[容錯移轉叢集管理員]>[oscluster.dba.local]>[存放裝置]>[磁碟],確認所有磁碟擁有者為[c01]
04. 開啟[伺服器管理員 儀錶板]>[管理]>[新增角色及功能]
05. 在[在您開始前]視窗按[下一步]
06. 在[選取安裝類型]視窗中按[下一步]
07. 在[選取目的地伺服器]視窗中按[下一步]
08. 在[選取伺服器角色]視窗按[下一步]
09. 在[選取功能]視窗勾選[.NET Framework功能]後按[下一步]
10. 在[確認安裝選項]按下[指定替代來源路徑]
11. 在[指定替代來源路徑]視窗的[路徑]欄位輸入在Windows server 2016光碟中的路徑[sources\sxs]後按下[確定]
12. 回到[確認安裝選項]按下[安裝]
13. 在[安裝進度]視窗按下[關閉]
在c02主機(節點2)
14. 重複步驟04到步驟13
在c01主機(節點1)
15. 在[SQL Server安裝中心]視窗中的[安裝],按下[新的SQL Server容錯移轉安裝]
16. 在[產品金鑰]視窗按[下一步]
17. 在[授權條款]視窗勾選[我接受授權條款]後按[下一步]
18. 在[Microsoft Update]視窗按[下一步]
19. 在[產品更新]視窗按[下一步]
20. 在[安裝容錯移轉叢集規則]視窗按[下一步]
21. 在[特徵選取]視窗按下[全選]後按[下一步](此步驟請依實際需求勾選,用不到的就不需勾選)
22. 在[功能規則]視窗按[下一步]
23. 在[執行個體組態]視窗的[SQL Server網路名稱]視窗輸入[sqlcluster01]後按[下一步]
24. 在[叢集資源群組]視窗按[下一步]
25. 在[叢集磁碟選取]視窗確認所有叢集磁碟有選取後按[下一步]
26. 在[叢集網路組態]視窗勾選[IPv4],在[位址]欄位輸入[192.168.100.50]後按[下一步]
27. 在[PolyBase組態]視窗按[下一步]
28. 在[伺服器組態]視窗中勾選[對SQL Server Database Engine服務授予[執行磁碟區維護工作]權限],並將所有服務的[帳戶名稱]欄位輸入[dba\dbadmin],在[密碼]欄位輸入對應的密碼後按[下一步]
29. 在[資料庫引擎組態]視窗中勾選[混和模式],在[指定SQL Server系統管理員帳戶的密碼]欄位輸入[密碼],按下[加入]
30. 在[選取使用者,電腦,服務帳戶或群組]視窗的[輸入物件名稱來選取]欄位輸入[dbadmin]後按下[檢查名稱]再按下[確定]
31. 回到[資料庫引擎組態]點選[資料目錄]頁籤,變更目錄到指定位置(如下圖)後按[下一步]
32. 在[Analysis Services組態]視窗按下[加入]
33. 在[選取使用者,電腦,服務帳戶或群組]視窗的[輸入物件名稱來選取]欄位輸入[dbadmin]後按下[檢查名稱]再按下[確定]
34. 回到[Analysis Services組態]視窗按[下一步]
35. 在[Reporting Services組態]視窗點選[安裝換設定]後按[下一步]
36. 在[準備安裝]視窗按[安裝]
37. 在[完成]視窗按[關閉]
在c02主機(節點2)
38. 在[SQL Server安裝中心]視窗中的[安裝],按下[將節點加入到SQL Server容錯移轉叢集]
39. 在[產品金鑰]視窗按[下一步]
40. 在[授權條款]視窗勾選[我接受授權條款]後按[下一步]
41. 在[Microsoft Update]視窗按[下一步]
42. 在[產品更新]視窗按[下一步]
43. 在[加入節點規則]視窗按[下一步]
44. 在[叢集節點組態]視窗按[下一步]
45. 在[叢集網路組態]視窗按[下一步]
46. 在[服務帳戶]視窗中勾選[對SQL Server Database Engine服務授予[執行磁碟區維護工作]權限],並將所有服務的[帳戶名稱]欄位輸入[dba\dbadmin],在[密碼]欄位輸入對應的密碼後按[下一步]
47. 在[準備加入節點]視窗按[安裝]
48. 在[完成]視窗按[關閉]